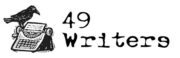Unless you’ve been living in a cave (and did you know a guy in Dawson City actually does??), you know the importance of a strong Web presence for writers. And you might recall that Alaskan author and 49 writers reader Arne Bue has been hard at work on polishing his spot on the Web. In a little departure from our usual fare, here he shares some practical tips, including step-by-step instructions, for using banners as email signatures to direct traffic to your Web page.
A writer’s Web page is there to be viewed, so you just might want a little traffic. One way to get that is to have a banner that, for free, you make and use as your email signature. You may be emailing associates who seldom if ever see the latest evolution to your web page. A banner as your signature may generate just enough interest to cause your email recipients to click on it. This, in turn, will bring up your web page, the one you worked so hard on, or the one you paid so much for. This could generate interest in your work, bring in some business, or generate literary opportunities. So, why not have each and every email you send potentially create a little traffic?
Interested? Here’s one way, a free method I recently used, to set up a signature banner for each email I send to friends and associates. In the email itself, a click on this banner will re-direct to my recently optimized landing page.
Here are the steps I used. I apologize for all the detail, but I’m a Virgo and I am compelled to do it this way. I just can’t help it. Besides, I’m almost 70 years old – what do you expect?
Requirements: You can make a web page. You can edit your own HTML source code. You know how to copy and paste an image from a web page on your browser into Paint.
1. In Google, search for “unsigned banner.” Select Free Banner. http://www.unsignedbandweb.com/freebanners/finished.php?img=2009050395739&format=gif&lang=
2. Make your free banner.
3. Select “finish”
4. Select “Save image at ImageShack” (we’ll save it as your very own banner on your computer in Steps 12 to 14, below, so quit worrying).
5. Three options appear: URL, HTML, and BBCode. On the HTML option line, highlight all the code and copy it (ctrl-C).
6. Open the program you use to write your HTML code for making your web pages. In the “body” section paste the above-copied code (ctrl-V).
7. Edit this code. After the code, replace the URL with the URL for your home page.
8. Edit this code some more. Replace the words following ALT= with the name of your web page.
9. Edit a little more: after “title,” insert the word banner1.
10. Save this code as banner1.html in a place you can easily find it.
11. Bring this small web page – banner1.html – up on your browser screen. Left-click on the banner. This should direct you to your web page.
12. Select and right-click on the banner. Copy it.
13. Paste the banner into Paint and save it as banner1.GIF in a place you can find it.
14. Return to your HTML code and do one more Edit: after the src equal sign, type in the location of banner1.GIF. Your banner is yours now, not in another domain.
15. Open your Outlook or Windows Mail program. (I’ll use Windows Mail here.)
16. Select TOOLS, then OPTIONS, and the SIGNATURES tab.
17. Check “Add signatures to all outgoing messages.”
18. Check “Don’t add signatures to replies and forwards.”
19. Select “New” in the Signature box.
20. In the Edit Signature box, select “File.”
21. Select Browse, and find your saved banner1.html page
22. Select Apply.
23. Test, by sending yourself an email. Click on your banner in this test email. It should re-direct you to your web page.
I hope this was helpful and not too confusing. If you need clarification, send me an email: bue@gci.net.